If you’ve ever experienced the frustration of setting up your iPhone’s camera timer, scrambling to get into position before the countdown ends, only to find disappointing photos awaiting you, then you’re not alone. We’ve all been there, trying to capture that perfect moment, only to be met with less-than-ideal results.
But what if I told you there’s a solution that lets you take photos with your iPhone using just your voice? Apple’s Voice Control feature is designed primarily for users with limited mobility, allowing them to remotely control apps and perform various tasks hands-free. However, with a bit of customization, you can harness its power to meet your specific needs – like capturing flawless selfies.
Now, if you’re an avid Apple Watch user, you might already be familiar with the convenience of using it as a remote camera shutter or self-timer, ensuring you get the perfect shot every time. But for those without an Apple Watch, fear not. We’re about to walk you through how to leverage Voice Control to snap photos effortlessly.
Stick around for a step-by-step guide on how to master the art of voice-controlled photography with your iPhone.
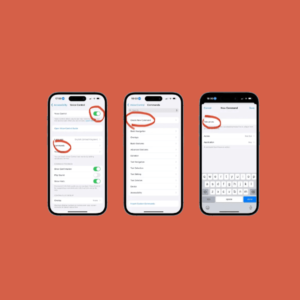
Now, it’s time to select the specific word or phrase that will activate the photo-taking function. Think carefully about what you want to use – something simple like “photo” or “snap” could be effective. Just remember, when you’re using this feature on the go, you’ll need to speak the chosen word or phrase clearly enough for your iPhone to recognize it. So, it’s probably best to avoid selecting anything embarrassing.
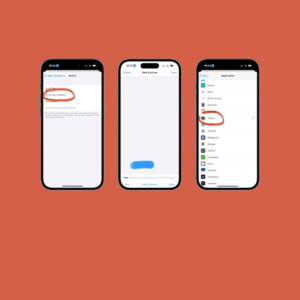
After selecting your phrase, click on “Action” and then “Run Custom Gesture.” Now, you’ll need to mimic the same gesture used to activate Burst mode in your iPhone’s camera. If you need a refresher, simply hold down the Shutter button and swipe it to the left. It’s crucial to recreate this gesture because you want your custom voice command to trigger the capture of multiple photos, rather than just one (unless you enjoy that feeling of photo frustration, of course). Once done, tap “Save” in the top-right corner of the screen.
Next, tap “New Command” to go back to the previous screen, then select “Application.” Scroll down to find “Camera,” tap it, and then return to the previous screen and tap “Save.”
And that’s all it takes! From now on, whenever you launch the camera app and speak your chosen phrase, your iPhone will instantly initiate a Burst shot. While you’ll only have about a second between speaking the phrase and the photos being captured, you’ll have ample time to ensure you’re perfectly framed in front of the camera.
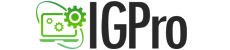





Leave A Comment