Experiencing your iOS 16 update stuck at the “Preparing Update” stage can be frustrating, but several troubleshooting steps can help resolve this issue.
- Check Network Connection: Ensure that your device is connected to a stable Wi-Fi network. A poor or unstable internet connection can hinder the update process.
- Restart Your Device: Sometimes, a simple restart can fix temporary glitches. Try restarting your device and initiating the update process again.
- Free Up Storage Space: Insufficient storage space on your device can also cause update issues. Delete unnecessary apps, photos, or videos to free up storage space before attempting the update again.
- 4. Check Apple’s Server Status: Occasionally, Apple’s servers may experience downtime or maintenance, which can affect the update process. Check Apple’s System Status page to verify if there are any ongoing issues with software updates.
- Reset Network Settings: Resetting your network settings can resolve connectivity issues that may be preventing the update from progressing. Go to Settings > General > Reset > Reset Network Settings.
- Update via iTunes/Finder: If the over-the-air (OTA) update is not working, try updating your device using iTunes (on macOS Mojave and earlier) or Finder (on macOS Catalina and later) on your computer. Connect your device to your computer, launch iTunes/Finder, and follow the on-screen instructions to update your device.
- Restore Your Device: If none of the above steps work, you may need to restore your device to factory settings using iTunes/Finder. This will erase all data on your device, so make sure to back up your data beforehand. After restoring, set up your device as new or restore from a backup.
If you continue to encounter the “Preparing Update” error despite trying these steps, contact Apple Support for further assistance. They can provide personalized troubleshooting and guidance to help resolve the issue and ensure a successful update to iOS 16.
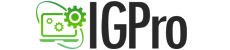
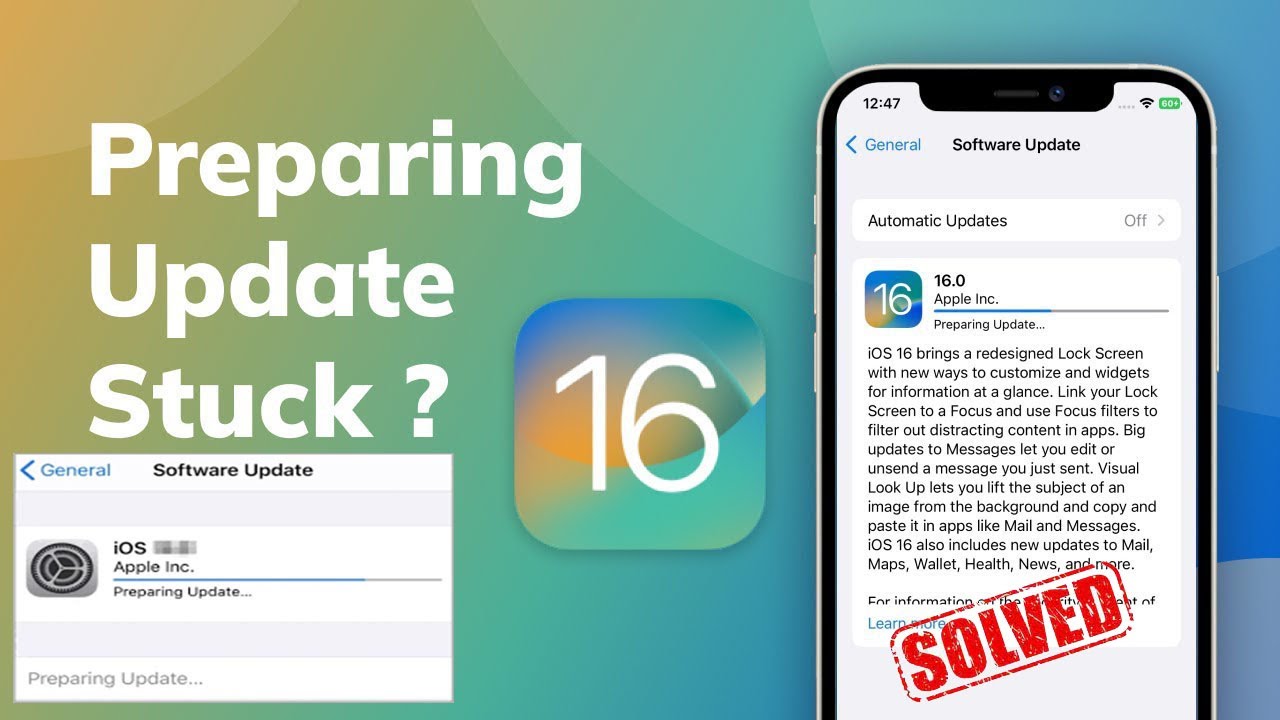




Leave A Comment